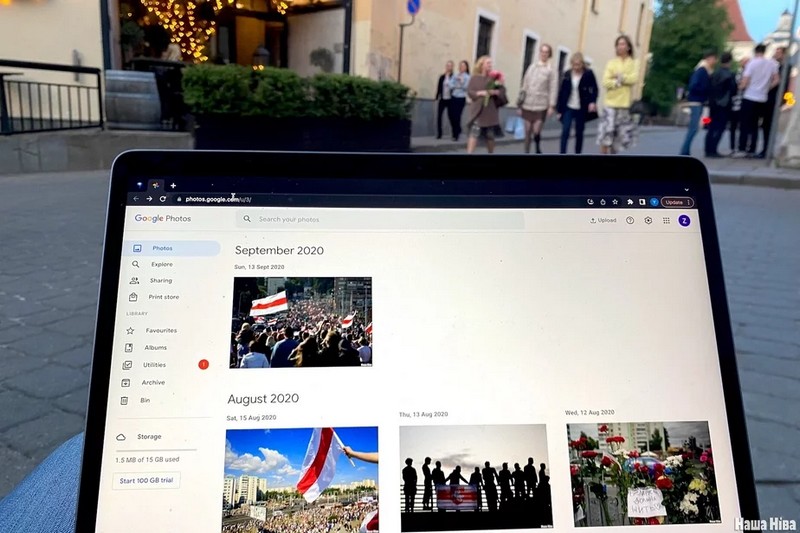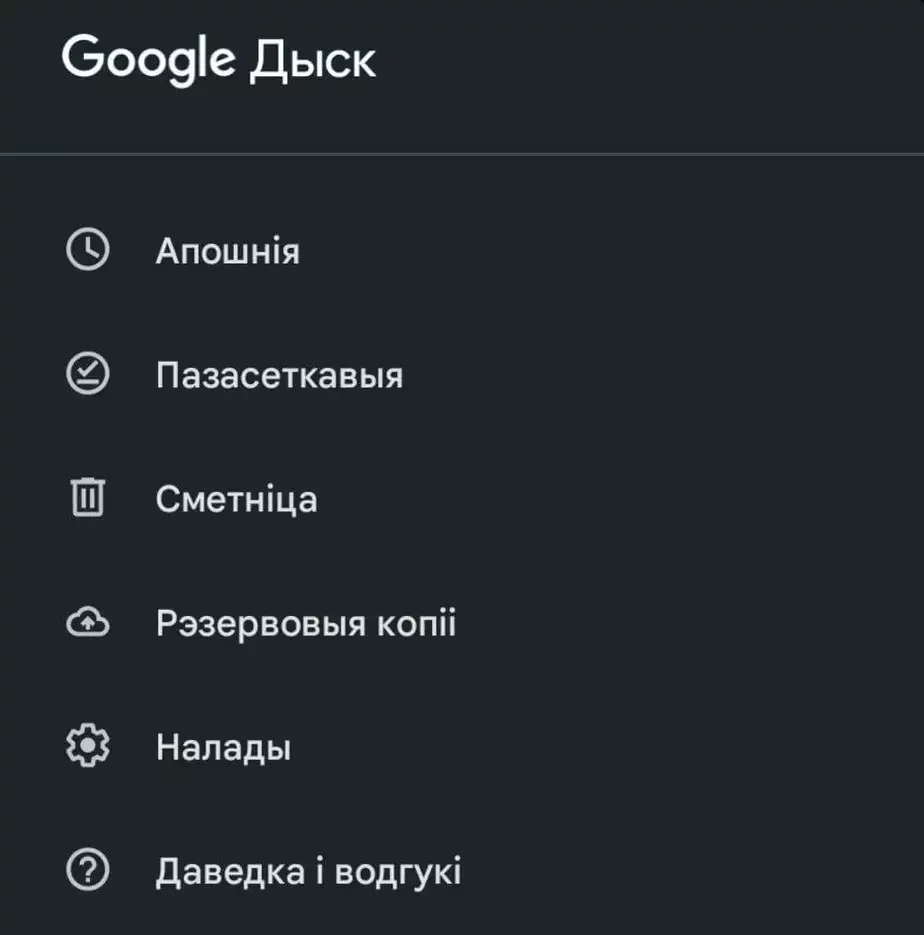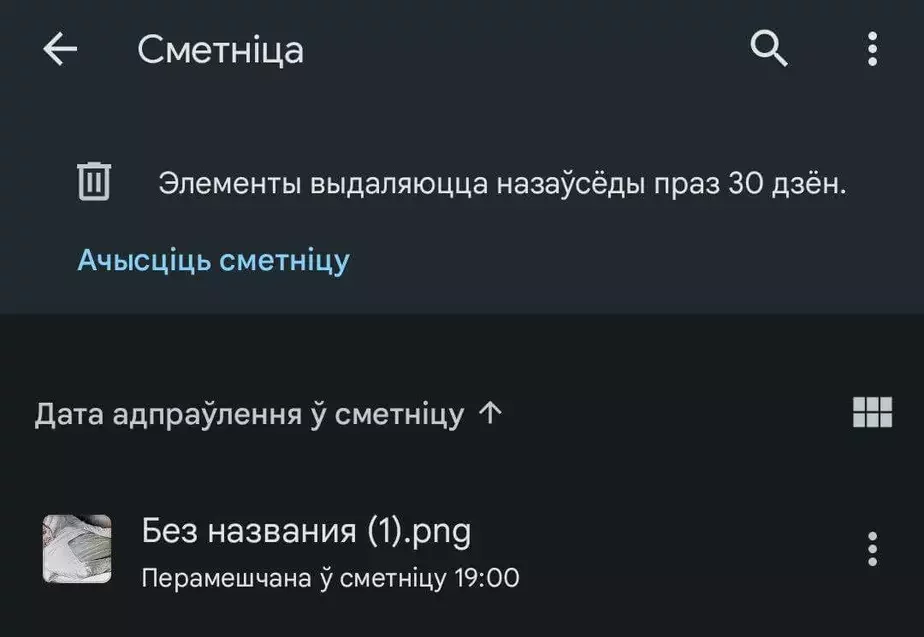Google Photos. Як абараніць сябе — пакрокавы гайд
Адзін з нашых чытачоў пасля навіны пра затрыманне ў аэрапорце вырашыў тэрмінова праверыць тэлефоны сваёй сям'і. Мужчына адшукаў у Google Photos сваёй старэйшай сваячкі вельмі шмат старых фота з пратэстаў. Ён моцна здзівіўся: жанчына даўно памяняла тэлефон пасля 2020-га і зусім не ведала, што там мог застацца нейкі «кампрамат». Наша Ніва тлумачыць, што адбылося і як абараніць сябе і сваіх блізкіх.
Як фота трапляюць у Google Photos?
Смартфоны на базе Android прапануюць сінхранізаваць вашы фота з воблачным сховішчам. Калі вы аднойчы ўключылі гэтую функцыю, то ўсе вашы фота аўтаматычна будуць загружацца ў Google Photos, і калі вы выдаліце іх са смартфона, то там яны могуць застацца.
Таксама калі вы мянялі смартфон і не чысцілі Google Photos, то, імаверна, там засталася вялікая частка выяў са старога апарата. Тое ж можа здарыцца і з файламі на вашым гугл-дыску.
Гэта зроблена для зручнасці: вы іх не згубіце нават тады, калі зламаецца або згубіцца смартфон, а доступ да іх можна атрымаць з любой прылады. Але відавочна без аглядкі на рэаліі сучаснай Беларусі.
Як пачысціць Google Photos і Google Drive
Пра гэта мы пісалі ў нашым вялікім гайдзе пра ачыстку Google-акаўнта. Але мы пераствараем гэтую частку адмыслова для Android-тэлефонаў.
Гугл можа выдаць гісторыю вашых перамяшчэнняў. Як абараніць ваш Google-акаўнт — падрабязны гайд
- Спачатку знайдзіце на вашым тэлефоне праграму, якая называецца «Фота» (Photos, «Фото»). Яна мае такі значок.

- Адкрыйце праграму. Там вы ўбачыце спіс вашых фота — праглядзіце іх, асабліва звяртаючы ўвагу на фота з 2020-га года.

- Да прыкладу, вы знайшлі там фота, якое хочаце выдаліць. Доўга націсніце на яго, і яно выдзеліцца, а ў левым верхнім куце фота з’явіцца сіняя птушачка. Там жа можна выдзеліць адразу ўсе фота — насупраць даты з’яўляецца «птушачка».

- Заўважце — фота, якія ёсць на дыску, пазначаныя ў правым ніжнім куце іконкай «воблачка». Далей націсніце «Выдаліць» (Delete) у меню, якое адкрыецца знізу. Пасля гэтага з’явіцца акенца пацвярджэння.

- Націсніце «Змясціць у сметніцу» (Move to bin). Далей прайдзіцеся далей па іншых датах і выберыце ўсе фота, якія вы хацелі б выдаліць.
- Але фота насамрэч не зусім выдаліліся, а толькі перамясціліся ў «Сметніцу». Варта выдаліць іх адтуль (іначай у гэтым няма ніякага сэнсу). Для гэтага перайдзіце ў «Бібліятэку» (Library), націснуўшы адпаведны пункт унізе старонкі.
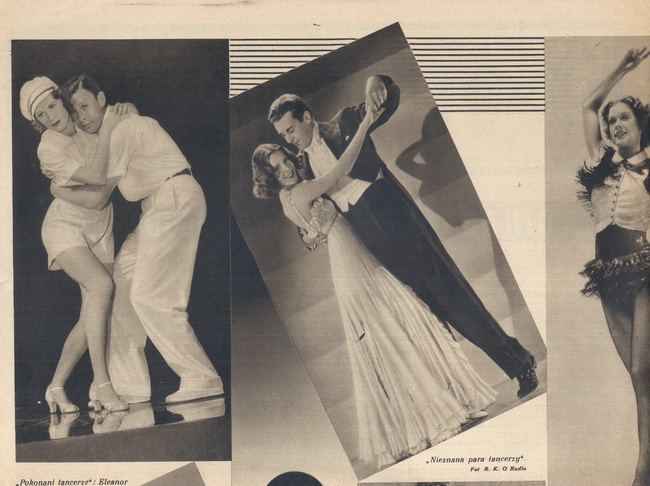
- Вам стануць бачныя ўсе вашы папкі, а зверху з’явяцца чатыры, сярод якіх «Сметніца» (Bin).

- Націсніце на папку «Сметніца» (Bin). Адкрыецца меню, у якім будуць файлы, якія вы выдалілі толькі што.

- Націсніце на меню з трох кропах у правым верхнім куце старонкі. Адкрыецца пункт «Ачысціць сметніцу» (Empty bin).

- Націсніце на яго. З’явіцца акно пацвярджэння беззваротнага выдалення файлаў.
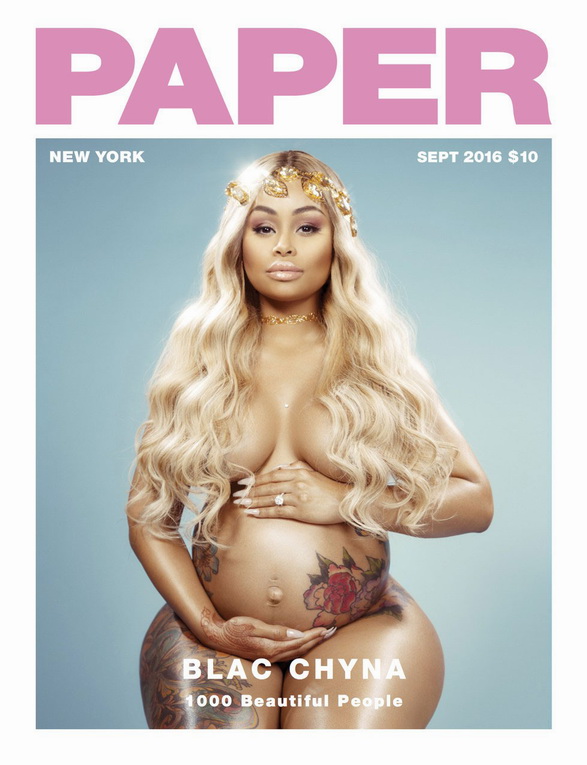
- Націсніце «Выдаліць назаўсёды» (Delete permanently). Пасля гэтага фота выдаляцца з вашага акаўнта Google Photos назаўжды.
Далей варта праверыць ваш гугл-дыск — ці не засталося там нечага «крамольнага».
Як пачысціць гугл-дыск (Google Drive)
- Для таго, каб адкрыць гугл-дыск, трэба знайсці праграму «Дыск» (Drive). Яна па змоўчанні ўсталяваная на ўсе смартфоны з Android ці, прынамсі, амаль на ўсе. Вось так выглядае яе іконка ў спісе праграм.

- Адкрыйце праграму. Перайдзіце ў меню «Файлы» (Files) у меню ўнізе старонкі.

Пераход у меню «Файлы» гугл-дыска
- Тут вы пабачыце ўсе файлы з вашага гугл-дыска. Перагледзьце іх уважліва і паадкрывайце папкі, пра якія вы не памятаеце, што ў іх знаходзіцца. Калі вы знайшлі файл, які хочаце выдаліць, — выдзеліце яго доўгім націсканнем.

Выдзелены файл у гугл-дыску
- Націсніце на іконку «Сметніца» ў меню ў правым верхнім куце. З’явіцца паведамленне пацвярджэння выдалення.

Акно пацвярджэння перамяшчэння ў сметніцу
- Націсніце «Перамясціць у сметніцу» (Move to bin). Пасля гэтага працягніце пошук файлаў.
- Як і ў выпадку з Google Photos, файлы не выдаляюцца пасля перамяшчэння ў сметніцу. Зайдзіце ў меню, націснуўшы на тры рыскі, якія знаходзяцца ў левым верхнім куце.
Тут варта націснуць на тры рыскі, каб адкрыць меню
- Адкрыецца меню. Абярыце пункт «Сметніца» (Bin).
Тут націсніце «Сметніца»
- Вы пабачыце ўсе файлы, якія нядаўна выдалілі.
Файл, які мы перамясцілі ў сметніцу. Каб ачысціць яе, націсніце на тры кропкі ў правым верхнім куце
- Націсніце на меню з трыма кропкамі ў правым верхнім куце экрана. Знізу з’явіцца пункт «Ачысціць сметніцу» (Empty bin).
Пункт меню «Ачысіць сметніцу», які з’явіцца пасля націскання
- Націсніце на яго. З’явіцца дыялогавае акно пацвярджэння ачысткі сметніцы, то-бок беззваротнага выдалення файлаў з яе.
Пацвярджэнне канчатковага выдалення файлаў
- Націсніце «Выдаліць назаўсёды» (Delete forever). Пасля гэтага вы ўбачыце, што ўсе файлы выдаліліся, а сметніца пустая.
Вычышчаная сметніца
Пасля таго, як вы гэта зробіце, усе фота цалкам выдалены з вашага гугл-акаўнта. Пасля гэтага можаце адключыць, калі лічыце патрэбным, сінхранізацыю з акаўнтам у гугл-фота. Як гэта зрабіць, ёсць у нашым гайдзе па выдаленні фота.
 @bajmedia
@bajmedia